Google Data Studio
Wie Datensätze von Google und Co. ganz einfach ausgewertet werden können.
Wer kennt das nicht: Google Analytics, Google Search Console und weitere Datenquellen liefern zahlreiche Informationen – in verschiedenen Tiefen und Ausführungen. Doch wie können all diese Datensätze zusammengefasst, übersichtlich dargestellt und ausgewertet werden? Unser SEO-Spezialist Julian beschäftigt sich seit längerer Zeit mit Google Data Studio, einer Webanwendung von Google LLC, die zur Visualisierung und Verarbeitung der verschiedenen Daten genutzt werden kann.
Google Data Studio bietet dem Nutzer verschiedene Bausteine an, um Grafiken oder Tabellen mit Informationen ansprechend darzustellen.
Templates/Vorlagen
Sie besitzen bereits einen Google Account? Super, denn dann können Sie sich schon mal einen ersten Eindruck von Google Data Studios verschaffen. Der einfachste Weg: Über die Templates. Wie etwa über die Vorlage Bericht “Anleitung”, der sich auf das sogenannte Data Studio bezieht. Er führt Sie schrittweise durch die Webpräsenz.
| Name | Datenquelle(n) |
| Bericht “Anleitung” | Data Studio |
| Acme Marketing | Google Analytics |
| Search Console Report | Search Console |
| Google Ads Overview | Google Ads |
| YouTube Channel Report | YouTube Analytics |
| Daten zur Weltbevölkerung | Google Sheets |
| E-Commerce-PPC | Google Analytics + Google Ads |
| Google Merchandise Store | Google Analytics |
| TV-Anzeigenleistung bei Olympischen Spielen | Google Sheets |
| Firebase Events Report | Google BigQuery |
| Crashlytics Dashboard | Google BigQuery |
Google Data Studios Templates / Vorlagen
Weitere von Google erstellte Vorlagen sind unter dem Reiter “Bericht” zu finden.
Nicht das Passende gefunden? In der Gallery finden Sie weitere Templates des Data Studio Teams und der Community:
https://datastudiogallery.appspot.com/gallery
Erste Schritte
Nachdem Sie sich ein Überblick verschafft haben, empfiehlt Julian einfach mal mit einem leeren “Bericht” zu starten.
Los geht’s:
- Öffnen Sie https://datastudio.google.com und klicken Sie auf den ersten Button “Leeren Bericht erstellen”.
- In der rechts angeordneten Sidebar klicken Sie unten auf “NEUE DATENQUELLE ERSTELLEN”, um die anzuzapfenden Daten auszuwählen.
- Dort können Sie im unteren Kapitel “Einsatz” den Connector “Google Analytics” wählen (siehe Beispiel).
- Jetzt muss ggf. noch authentifiziert und das Konto ausgewählt werden. Anschließend klicken Sie auf “Verbinden”.
- Über den Button “Diagramm hinzufügen” können Sie nun die Elemente hinzufügen – für den Anfang eignet sich dafür eine Tabelle.
- Auf der rechten Seite können Sie nun die entsprechenden Tracking-Events auswählen und Ihre Tabelle bestücken.
Einsatz
Wie oft werden meine Dateien und Videos eigentlich heruntergeladen? Oder welche Abteilung wurde konkret über das Kontaktformular wie oft angeschrieben? Bei einem unserer Typo3-Projekte gilt es dies zu ermitteln:
Umgesetzt wurde das Tracking durch ein Cookie-Consent-Tool, Google Analytics und die Tracking Events. Die Daten wurden auf mehreren Microsites veröffentlicht und gespeichert. Über die verschiedenen GA-Konten konnten wir nachvollziehen, wie oft das gewünschte Ereignis eingetreten ist, etwa die Aufrufzahlen für das Youtube-Video mit der ID “2b-ZhhFBwdo”.
Dashboard
Um die Informationen zu bündeln und leichter nachvollziehbar darzustellen, nutzen wir Google Data Studio. Im Dashboard können dafür Module integriert werden, durch die die jeweiligen Microsites leicht eingebunden werden können.
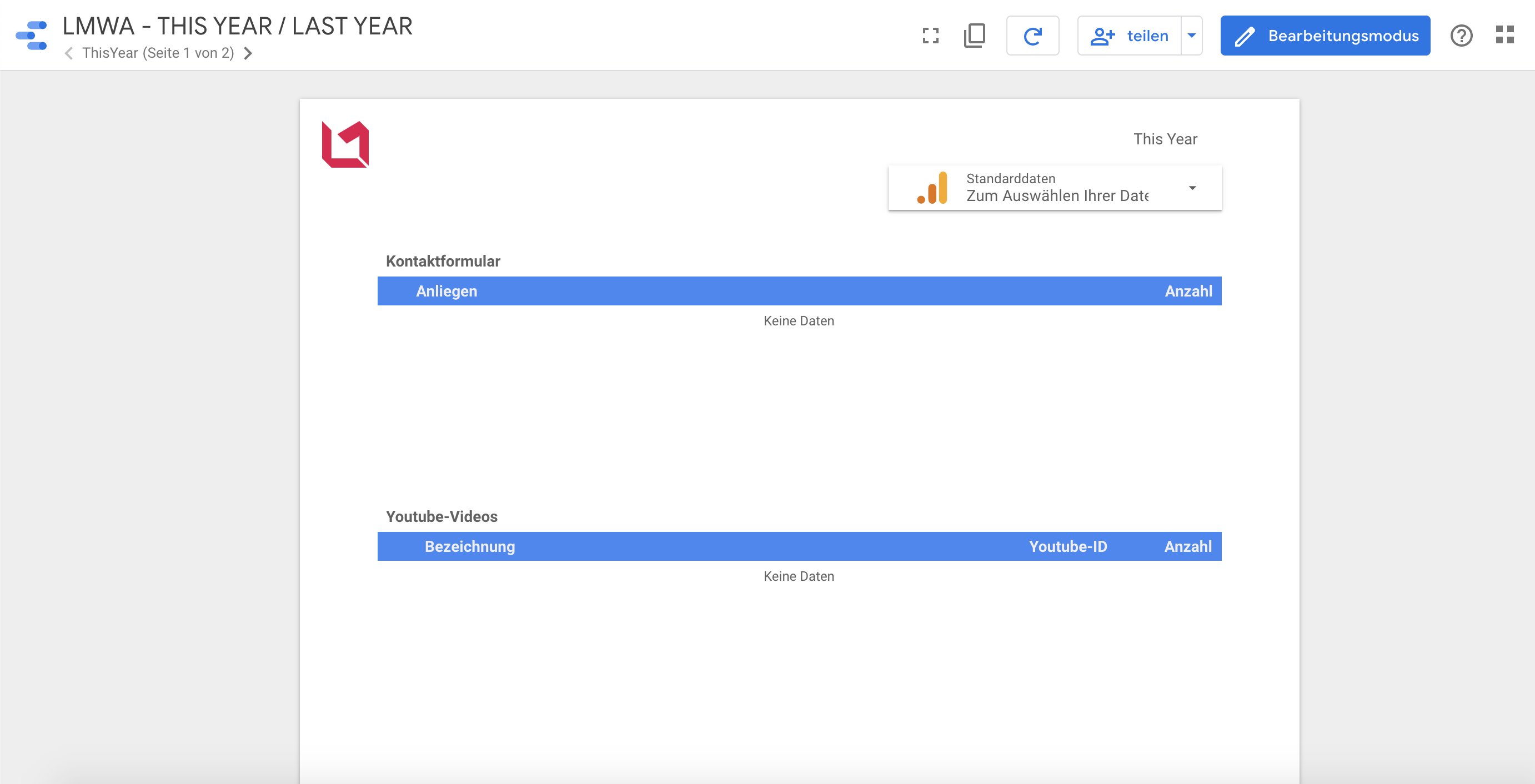
Die für den Mailversand verantwortlichen Daten der Powermail-Erweiterung werden in einer Tabelle dargestellt:
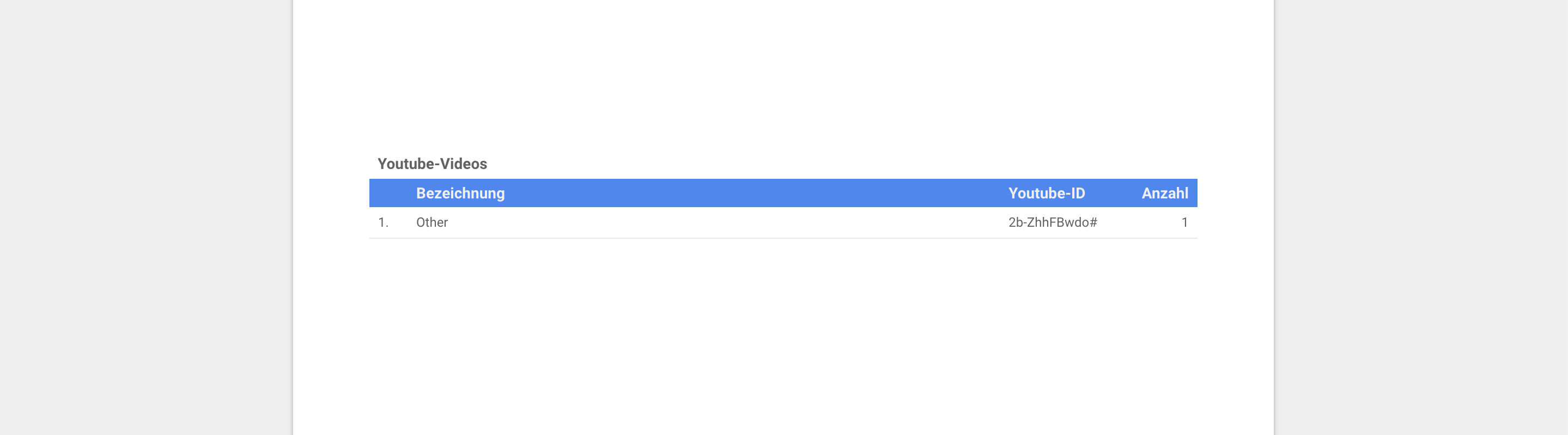
Aber mal ehrlich: Wer weiß schon, welches Video sich hinter “2b-ZhhFBwdo” verbirgt? Deshalb haben wir einen Zusatz eingebaut, damit der richtige Titel ausgegeben wird. Wie haben wir das gemacht?
Youtube-ID als Klarname in Google Data Studio
Dazu legen wir eine einfache Tabelle an und ergänzen sie um einen Code-Schnipsel, der uns direkt den richtigen Namen des Videos ausgibt, wie man im folgenden Screenshot erkennen kann.
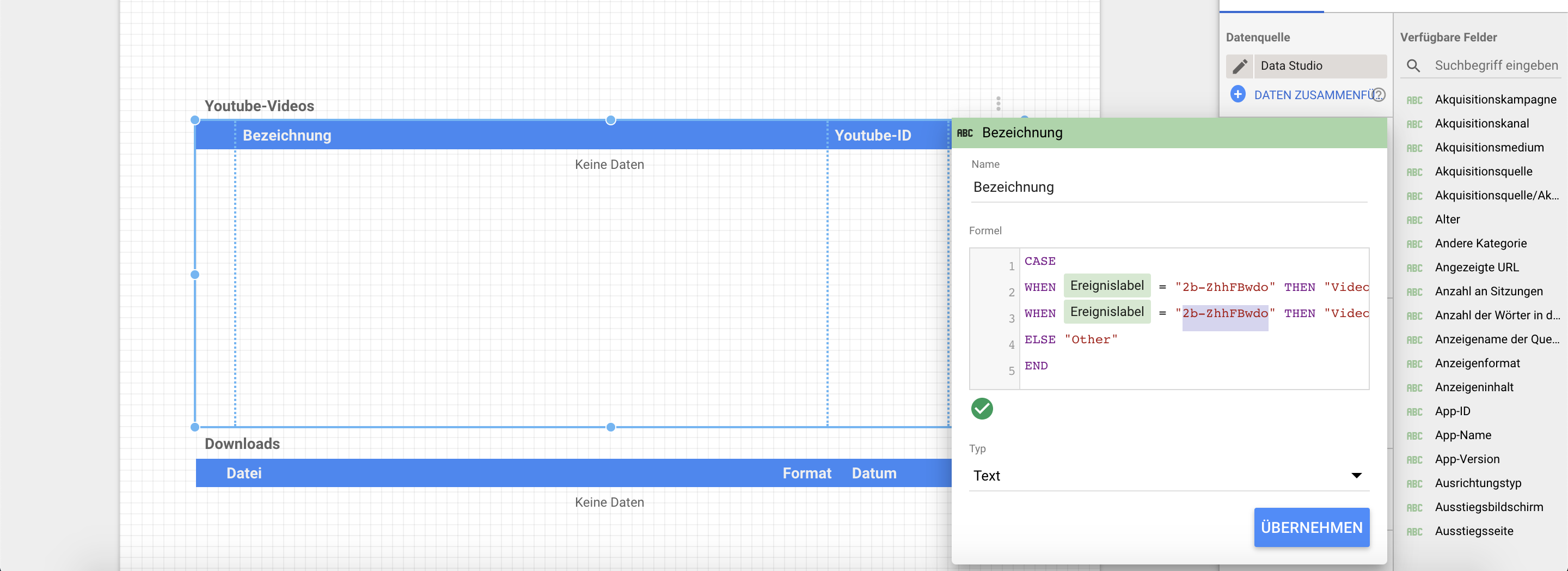
Übrigens: Man hat viele Möglichkeiten, die Informationen grafisch aufzubereiten.
Dateiendung ausgeben in Google Data Studio
Die Tabelle für die Downloads war recht simpel gehalten und zeigt zudem auch gleich eine übersichtliche Auflistung der Dateiendung an.
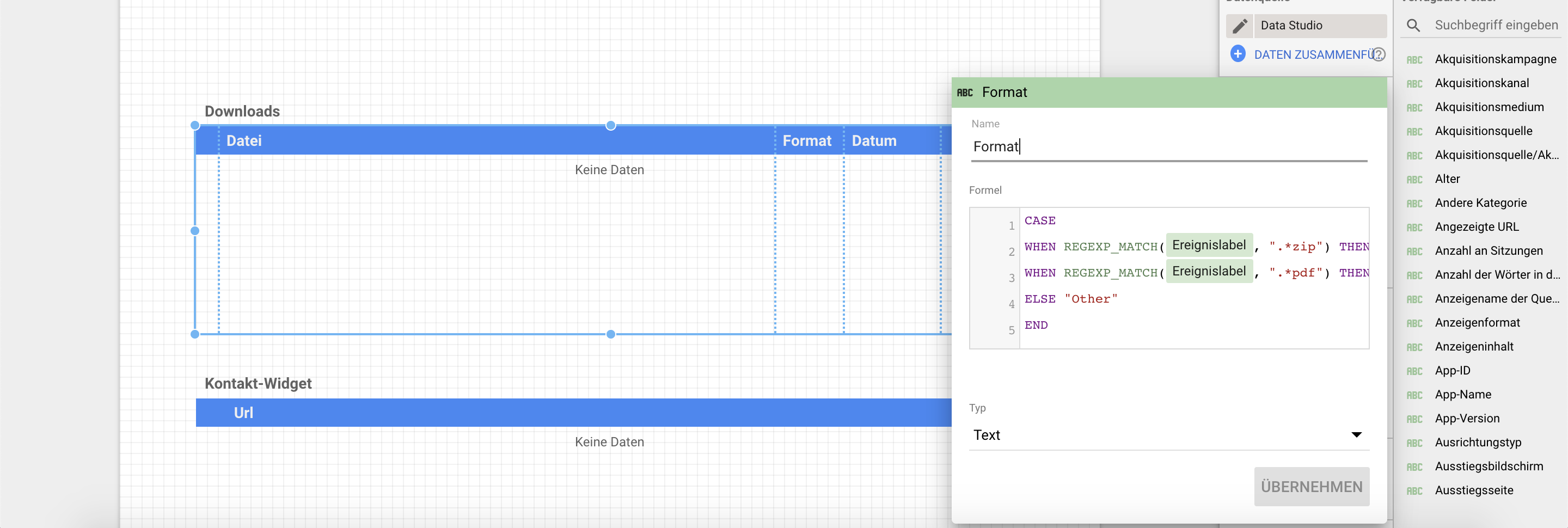
Und was kostet mich der Spaß?
Die Nutzung von Google Data Studio ist kostenfrei (Stand: 5.11.2019). Alles, was Sie brauchen, ist ein Google-Konto und ein Internetzugang.
Für spezielle Google BigQuery gibt es individuelle Bedingungen.
Wie aktuell sind die Daten?
Die Daten werden im Betrachtermodus von der Datenquelle “Google Analytics” nach etwa 12 Stunden erneuert.
Quelle: https://support.google.com/datastudio/answer/7020039?hl=de
Wir meinen …
Yay
- Für unseren Zweck kostenlos.
- Relativ einfache Bearbeitung, wenn man sich mal reingefuchst hat.
- Bericht für mehrere Konten verwendbar.
Nay
- Datenaktualisierung binnen 12 Stunden in der Gratis-Version nicht für alle Zwecke ausreichend.
- Reinarbeiten ist nicht schwer, braucht aber Zeit und Muße.
Sie wollen mehr erfahren?
https://support.google.com/datastudio/answer/6390659?ref_topic=7450642